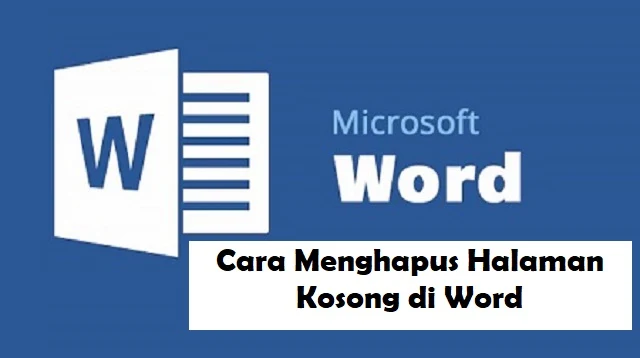Cara Menghapus Halaman Kosong di Word 2024
Senin, 16 September 2024
Cara Menghapus Halaman Kosong di Word - Cara menghapus halaman kosong di MS Word ternyata tidaklah terlalu sulit untuk dilakukan.
Microsoft Word telah menjadi aplikasi andalan bagi penggunanya dalam mengerjakan berbagai tugas kantor, tugas kuliah dan tugas lainnya yang bisa anda kerjakan di Microsoft Word.
Namun halaman kosong di tengah atau akhir dokumen tak jarang membuat anda terganggu dalam mengerjakan tugas kantor di Word dan anda tentu ingin membuat dokumen di Word dengan rapi.
Jika ada halaman kosong anda di Word yang tidak bisa dihapus, itu akan merusak kerapian dokumen anda yang telah anda buat.
Microsoft Word telah menjadi aplikasi andalan bagi penggunanya dalam mengerjakan berbagai tugas kantor, tugas kuliah dan tugas lainnya yang bisa anda kerjakan di Microsoft Word.
Namun halaman kosong di tengah atau akhir dokumen tak jarang membuat anda terganggu dalam mengerjakan tugas kantor di Word dan anda tentu ingin membuat dokumen di Word dengan rapi.
Jika ada halaman kosong anda di Word yang tidak bisa dihapus, itu akan merusak kerapian dokumen anda yang telah anda buat.
Anda harus bisa menghapus halaman kosong tersebut agar dokumen terlihat rapi.
Cara termudah yang bisa anda lakukan untuk menghapus halaman kosong di Word adalah dengan menggunakan tombol Backspace.
Ada cara lain yang mudah anda gunakan dalam menghapus halaman kosong di Word.
Tidak hanya menggunakan nomor halaman, anda juga bisa menggunakan Navigation Pane yang membantu anda untuk menghapus halaman kosong yang ingin dihapus.
Berikut langkah cara menghapus halaman kosong di Word dengan menggunakan Navigation pane:
Cara ini merupakan cara termudah untuk anda menghapus halaman kosong di Word yang ada di akhir dokumen.
Page Break merupakan fitur di Microsoft Word yang digunakan untuk membuat halaman kosong baru.
Berikut langkah cara menghapus halaman kosong di Word yang sudah di Page Break:
Anda bisa membagikan informasi ini ke media sosial anda agar teman atau kerabat dekat anda bisa mengetahui informasi dan bisa menambah wawasan dalam menggunakan Microsoft Word.
Itulah seluruh pembahasan kita pada artikel kali ini mengenai cara menghapus halaman kosong di Word. Semoga bermanfaat dan selamat mencoba.
Cara Menghapus Halaman Kosong di Word
Untuk lebih jelasnya, pada kesempatan kali ini kami akan membagikan informasi mengenai cara menghapus halaman kosong di Word pada uraian di bawah ini.
1. Menggunakan Backspace
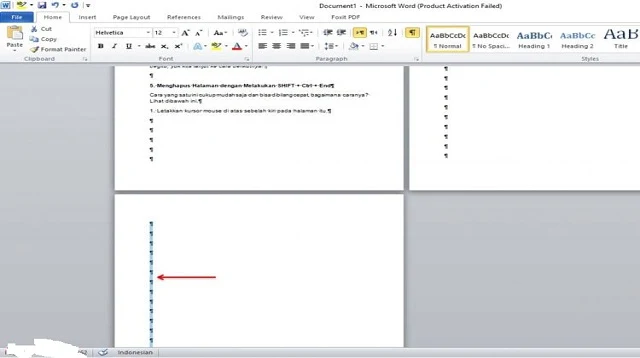 |
| Cara Menghapus Halaman Kosong di Word dengan Menggunakan Backspace |
Berikut langkah langkah cara menghapus halaman kosong di Word dengan menggunakan Backspace:
- Langkah pertama buka dokumen Word dan arahkan kursor di halaman kosong yang akan anda hapus
- Langkah kedua klik pojok kanan bawah halaman kemudian tekan tombol Backspace atau Delete pada keyboard sampai halaman kosong terhapus.
- Jika halaman kosong yang akan anda hapus tersebut berada di akhir dokumen, anda bisa menekan CTRL + End + Backspace untuk langsung menghapusnya dengan lebih cepat dan mudah.
Baca Juga : Cara Membuat Bagan di Word HP
2. Menggunakan Nomor Halaman
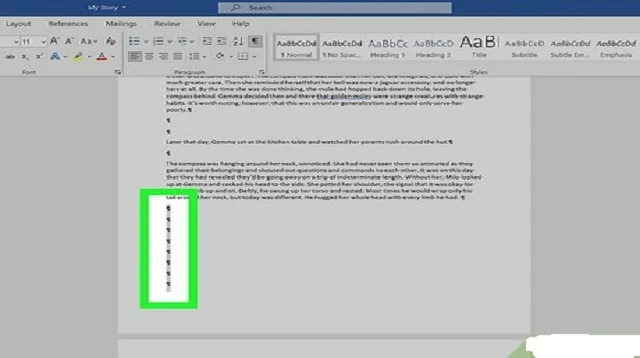 |
| Cara Menghapus Halaman Kosong di Word dengan Menggunakan Nomor Halaman |
Langkah ini bisa dipilih untuk dokumen kerja yang memiliki banyak halaman untuk meghemat waktu dalam proses penghapusan halaman kosongnya.
Berikut langkah cara menghapus halaman kosong di Word dengan menggunakan nomor halaman:
Berikut langkah cara menghapus halaman kosong di Word dengan menggunakan nomor halaman:
- Langkah pertama tekan CTRL + G pada keyboard
- Langkah kedua ketik nomor halaman kosong di Word yang ingin anda hapus
- Setelah itu, tekan Enter pada keyboard dan pilih Close
- Kemudian, pastikan halaman yang anda pilih tersebut sudah benar lalu tekan Backspace
3. Menggunakan Navigation Pane
 |
| Cara Menghapus Halaman Kosong di Word dengan Menggunakan Navigation Pane |
Berikut langkah cara menghapus halaman kosong di Word dengan menggunakan Navigation pane:
- Langkah pertama pilih View pada menu bar Word dan beri tanda centang pada Navigation Pane yang ada di kelompok Show.
- Kemudian, Navigation Pane akan muncul di sisi kiri layar lalu pilih sub menu Pages pada layar.
- Setelah itu, klik halaman kosong yang akan anda hapus dan tekan tombol Backspace.
Baca Juga : Cara Membuat Daftar Isi Otomatis di Word
4. Menggunakan Paragraph Mark
 |
| Cara Menghapus Halaman Kosong di Word dengan Menggunakan Paragraph Mark |
Berikut langkah cara menghapus halaman kosong di Word dengan menggunakan Paragraph Mark:
- Langkah pertama pilih menu Paragraph dan kemudian klik ikon Paragraph Mark yang ada di Home pada menu bar Word.
- Kemudian, akan muncul simbol-simbol yang sebelumnya tidak tercetak di halaman akhir dokumen atau halaman kosong yang akan dihapus.
- Setelah itu, klik dan sorot seluruh simbol tersebut dan tekan tombol Backspace atau Delete pada keyboard.
Cara Menghapus Halaman Kosong di Word yang Sudah di Page Break
 |
| Cara Menghapus Halaman Kosong di Word yang Sudah di Page Break |
Fitur ini tidak banyak yang tahu dan tersembunyi. Tapi anda bisa melihatnya melalui Paragraph Mark.
Berikut langkah cara menghapus halaman kosong di Word yang sudah di Page Break:
- Langkah pertama buka dokumen Word.
- Langkah kedua klik ikon Paragraph Mark yang ada di Home pada menu bar Word.
- Setelah itu, klik dua kali pada halaman Page Break dan halaman akan terseleksi secara otomatis.
- Kemudian, terakhir tekan Backspace atau Delete pada keyboard.
Baca Juga : Cara Menghilangkan Garis Merah di Word
Akhir Kata
Begitulah ulasan informasi kita kali ini,yang bisa anda gunakan untuk menghapus halaman kosong pada dokumen yang anda kerjakan agar terlihat rapi dan mudah untuk di baca.Anda bisa membagikan informasi ini ke media sosial anda agar teman atau kerabat dekat anda bisa mengetahui informasi dan bisa menambah wawasan dalam menggunakan Microsoft Word.
Itulah seluruh pembahasan kita pada artikel kali ini mengenai cara menghapus halaman kosong di Word. Semoga bermanfaat dan selamat mencoba.